
An iCloud account lets you sync and back up multiple Apple devices like iPhone, iPad, Mac, or Apple Watch. But over time, unused or sold devices can remain linked to your account.
To keep your account secure, it’s important to remove any devices you no longer use. This will sign them out of iCloud and disable features like Find My and Apple Pay. In this guide, you’ll learn how to remove a device from iCloud using your iPhone, iPad, or Mac.
Before you remove a device from iCloud, it’s important to be aware of a few key points to avoid any issues.
Now that you're aware of the important details, the next step is to look at the different ways you can remove a device from your iCloud account.
Removing a device from iCloud is simple if you have the Apple ID password. You can do it directly on the device or through other available methods. Here’s how each option works.
You can remove device from iCloud directly from an iPhone or iPad's Settings. Follow these simple steps:
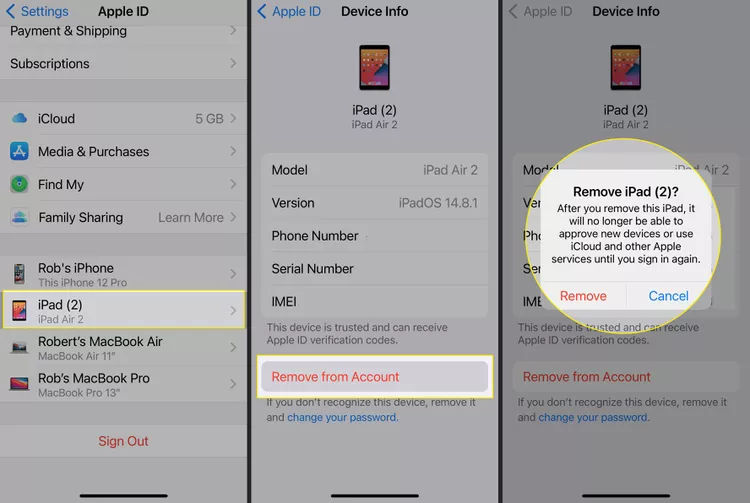
You can also use the Find My app to remove a device from iCloud remotely, which is especially helpful if the device isn’t physically with you.
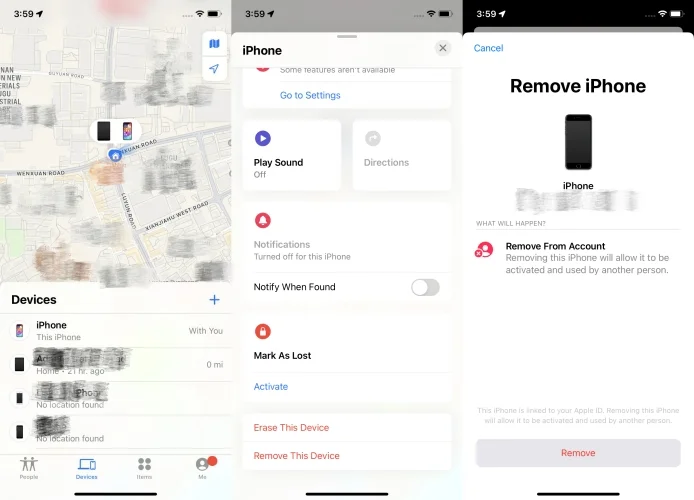
You can also remove a device from your iCloud account at iCloud.com. To do that, follow these simple steps:
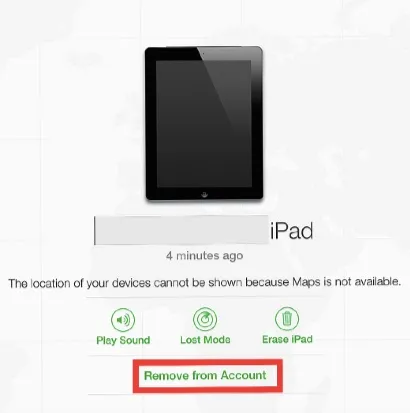
If you're using a Mac signed in with the same Apple ID as your device, you can remove devices linked to your iCloud account directly from the Mac.
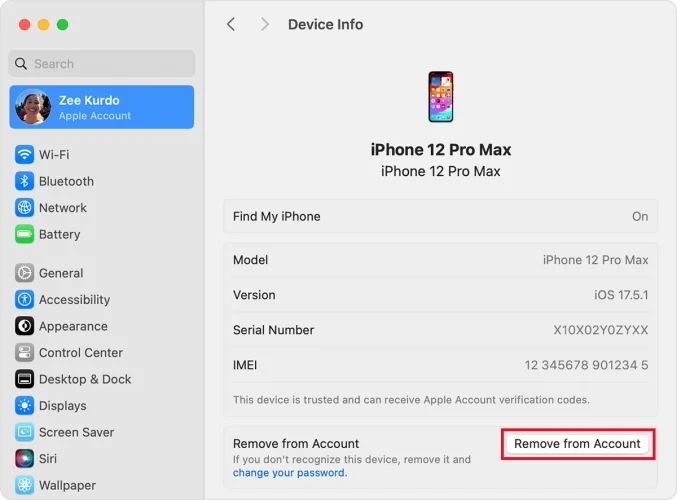
If you fail to remove your device from Apple ID or have no access to the device, this method should help.
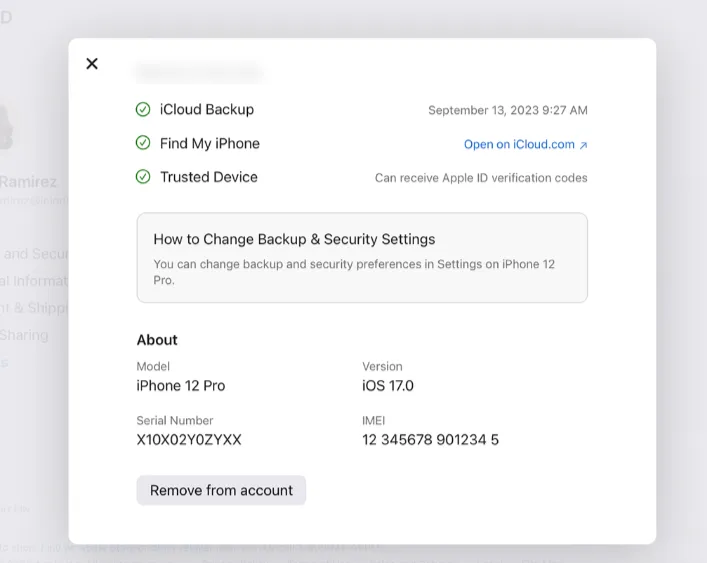
If you've forgotten your Apple ID password but need to remove a device from iCloud, FoneGeek iPhone Passcode Unlocker provides a simple, one-click solution. It allows you to quickly regain access to your device, unlink it from iCloud, and remove any previous iCloud restrictions. Plus, it can remove all types of screen locks from iPhone/iPad.
Follow these simple steps to remove iCloud account without password:
Step 1: Run FoneGeek iPhone Passcode Unlocker on your computer and in the main interface, select the Unlock Apple ID option to continue.
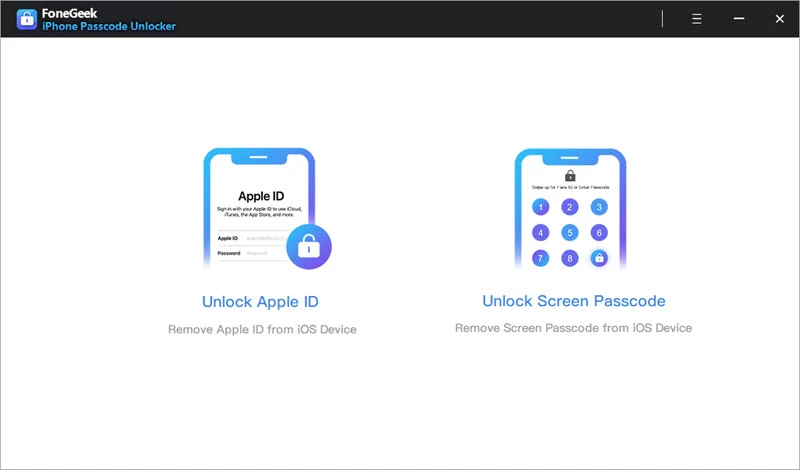
Step 2: Connect the iPhone or iPad to the computer via USB cable, unlock the device and tap Trust this computer to allow the program to detect the device.
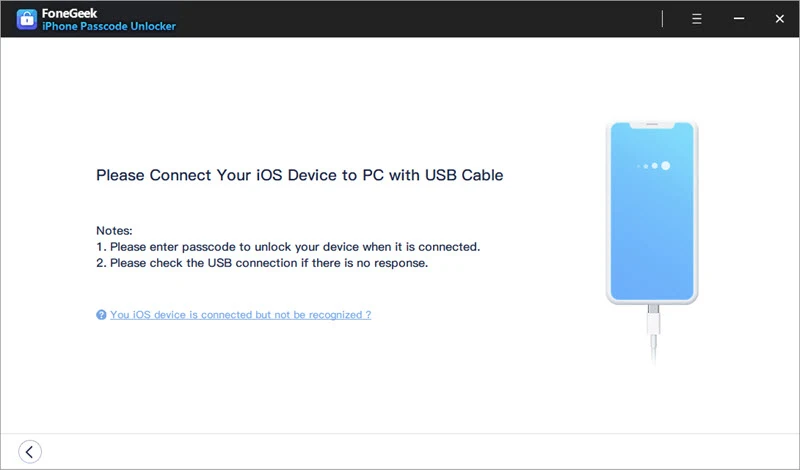
Step 3: Click Start Unlock and the program will begin unlocking the iCloud account and Apple ID associated with the device.
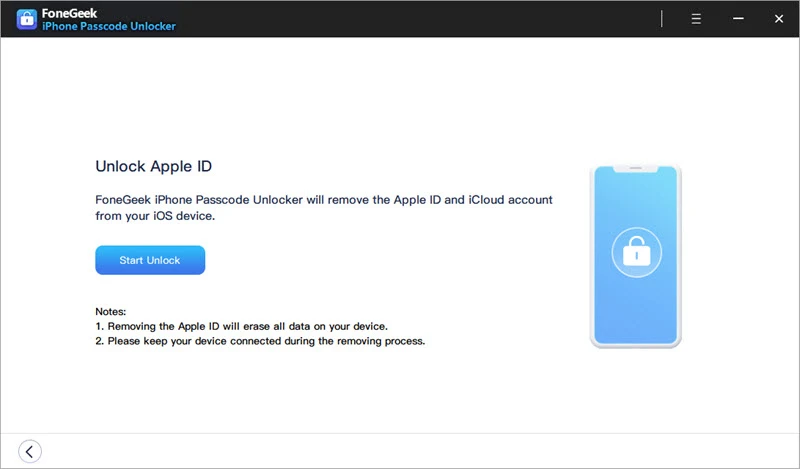
Step 4: If Find my iPhone is off, the program will remove the iCloud account immediately. You can then log in with a different Apple ID and continue using it as before.
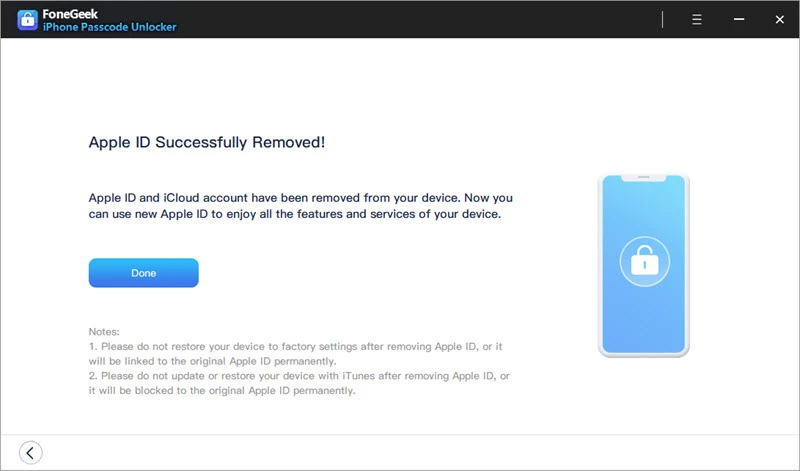
If Find my iPhone is enabled, you need reset all settings on the device. To do this: go the Settings > General > Transfer or Reset iPhone> Reset All Settings. When the device automatically restarts, the program will remove the associated iCloud account.
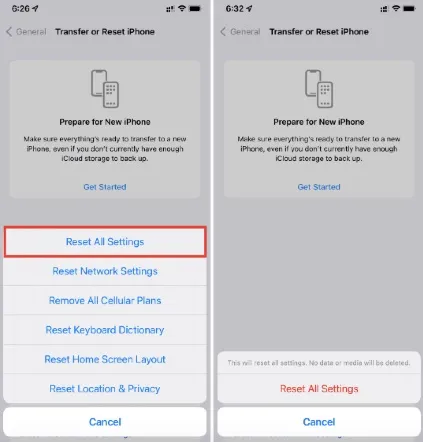
When you delete a device from iCloud, it will no longer have access to any iCloud-linked content. However, the device may still be signed in with your Apple ID and may prompt you to log in again. To fully disconnect it, you may need to sign out of your Apple ID on the device or perform a factory reset.
If you are lost or sold a device, you should remove the device from your iCloud account so it doesn't show up in your devices list. Even if you still have that device but no longer use it, remoing from iCloud account will ensure that it not display the verification codes.
No, removing a device from iCloud doesn’t erase the data on the device. It only removes access to iCloud services like Photos, Mail, and Contacts, unless those items have been backed up elsewhere. This action helps manage your iCloud account but leaves most data intact on the device itself.
Now that you know how to remove a device from your iCloud account. If you plan to give away an old Apple device or you do find a device that you don't own, you'd better delete it from the devices list immediately and then change your iCloud password.
If you don't have the Apple ID password, then FoneGeek iPhone Passcode Unlocker offer the perfect solution. It allows you to remove a device from iCloud without needing the Apple ID password.
As a professional writer who is interested in technology, Edwin J. Parke has helped thousands of users by offering various tips to solve their problems.
Your email address will not be published. Required fields are marked *

Copyright © 2025 FoneGeek Software Co., Ltd. All Rights Reserved