
If Gmail isn’t working on your iPhone, it can be a real hassle - especially if you rely on email for daily tasks. Without access, you might miss important notifications, struggle to sign in to services, or be unable to reset passwords.
The good news? No matter the cause, there are several reliable ways to fix the issue. In this guide, we’ll walk you through effective solutions to get Gmail working on your iPhone again. Let’s get started.
Gmail can stop working on your iPhone or iPad due to numerous reasons, such as:
Here are some tips to help you fix the Gmail not working issue on your iPhone or iPad. Try them one by one until your Gmail starts working again.
Sometimes your Gmail may fail to work because Google’s Gmail Service is offline or having problems. Therefore, you should head to Google Workspace Status Dashboard to check the service status for Gmail to ensure it’s not facing any disruption or outage.
If you're unable to sign in to Gmail on your iPhone, try logging in from a different device or your computer. Sometimes Google flags a sign-in attempt as suspicious and sends a warning email to confirm it's really you.
Check for that email and follow the steps to verify your identity. Once you've confirmed the login, Gmail should start working again on your iPhone. If you’ve added a recovery email, the alert may have been sent there instead, so be sure to check that too.
If you haven’t received an email from Google about restricted sign-ins, it’s still worth checking your account settings for any issues. You can do this by signing in to your Gmail app or any other Google service in a browser. Then follow these steps to review your account:
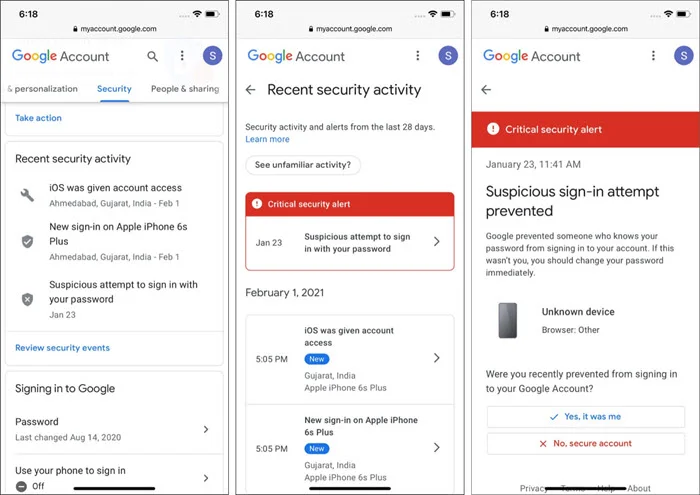
After this, your emails should start loading properly. If they don’t, move on to the next solution.
Google might ask you to complete a CAPTCHA reset if it detects unusual activity on your Gmail account - like signing in from a new device or unfamiliar location. This helps confirm it's really you trying to access the account. Here's how to fix it:
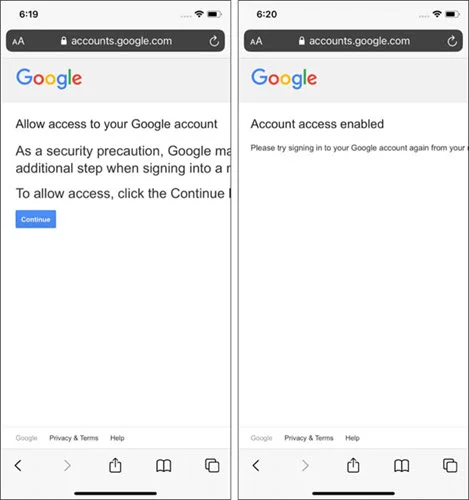
If your Gmail isn't working on your iPhone, it could be because IMAP is disabled in your Gmail settings. Gmail uses IMAP to deliver emails to your device, and if it's turned off, you won't receive any new messages. Here's how to make sure IMAP is enabled:
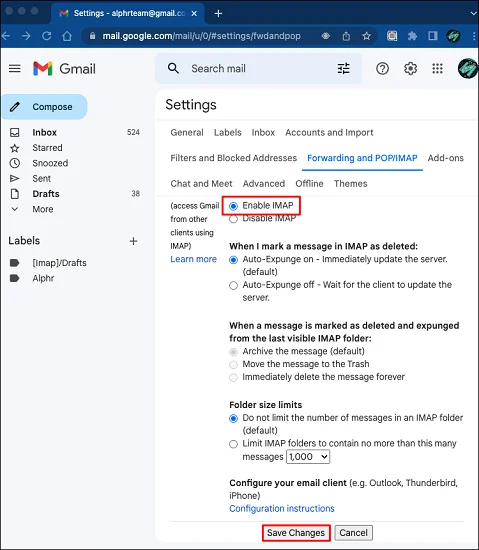
For Gmail to work properly, you need a stable internet connection. To check, open an app like Safari and try loading a website. If the page loads, your internet is fine. If you're using a VPN, especially a free one, try turning it off, as it can block access to certain services.
If you're using mobile data, make sure the mail app is allowed to use it. If it's not enabled, that could be the issue. Here's how to check:
If your internet connection is fine, try force-closing the Gmail app and reopening it. Running multiple apps in the background can sometimes cause issues, even if your iPhone has enough power. Closing and restarting the Gmail app might help resolve the problem. Here's how to do it:
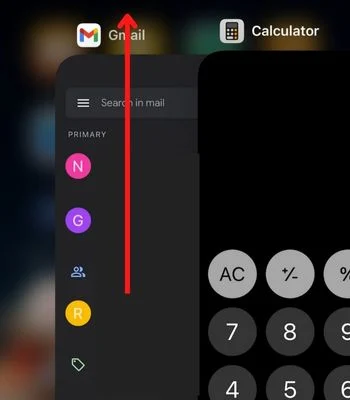
Wait a few seconds and start the app again. See if you can use it now.
Another straightforward yet effective method to fix many minor issues is restarting your iPhone. If Gmail is malfunctioning due to a small bug or a background process, rebooting your device can help clear any temporary glitches and restore the app to proper functionality.
If you’ve accidentally or intentionally restricted the Mail app, this could be causing the issue with Gmail on your iPhone. To resolve this, follow these steps to remove the restrictions:
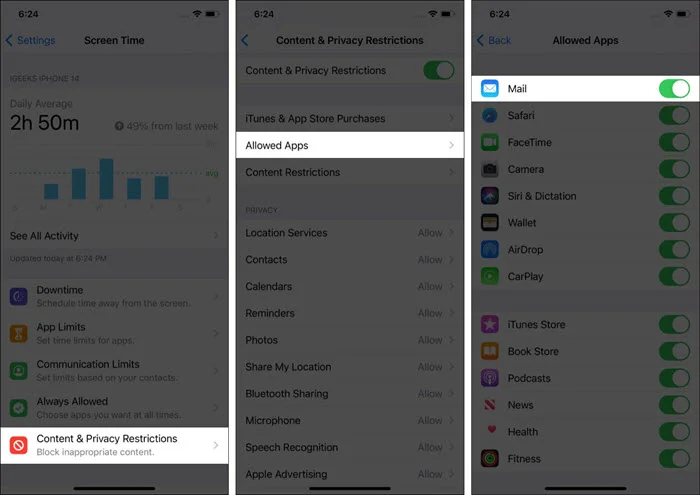
Sometimes the problem could be within the Gmail app itself. Hence, updating the app to the latest version can help resolve the issue because App updates often fix bugs and improve the function and overall compatibility.
You can easily perform the update by opening the App Store and clicking on Updates. Refresh the page by pulling down the screen and tapping the UPDATE option next to Gmail or the respective email app you’re using.
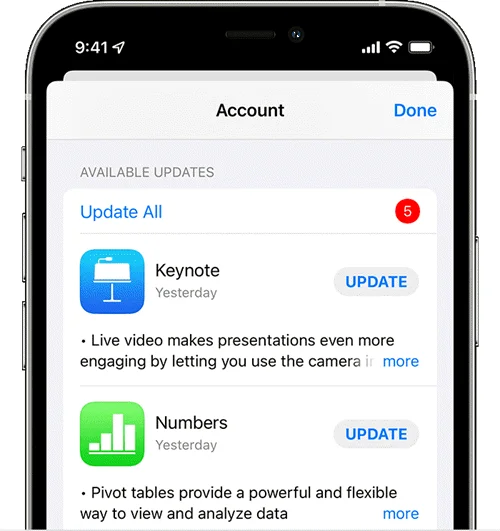
While you’re at it, you should also try to update your iPhone’s iOS. An outdated iOS version is likely to cause Gmail not to work properly. However, when the iOS is updated, everything will run smoothly. So,
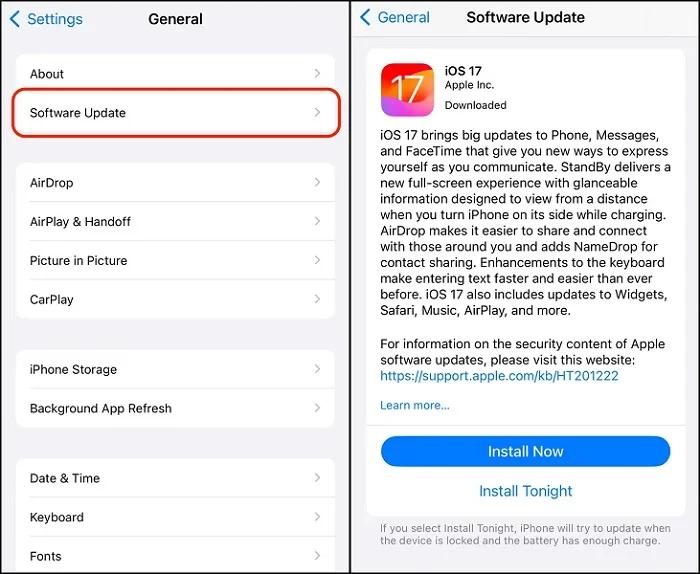
When you uninstall and install the Gmail/Mail app again, some of the minor issues causing this problem can be fixed. To delete an app on iPhone:
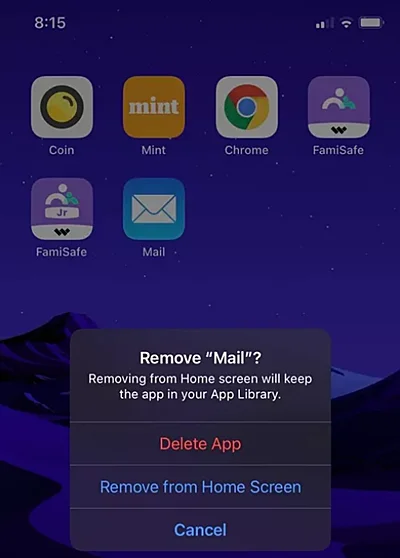
After removing the email app, reinstall it from the App Store.
The problem of iPhone Gmail not working can also be resolved by removing your Gmail account and setting it up again. Doing so will refresh your account’s connection to Google’s Gmail servers and likely fix the issue.

When done, add your Gmail account once more and check if Gmail is working now.
This method will delete all your iPhone’s settings (Wi-Fi, VPN, Bluetooth, etc.) and restore them to their default state. However, your personal data, such as music, photos, videos, apps, etc., won’t get deleted.
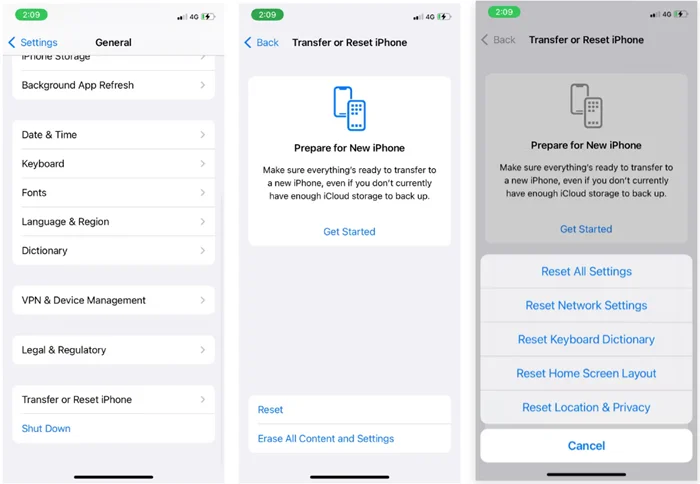
Once you finish this process, set up your Gmail. It should work fine now.
If Gmail hasn’t worked so far, chances are there could be an issue with the iOS system of your iPhone. The easiest and most effective way to resolve this is using the FoneGeek iOS System Recovery. This tool can fix almost all iOS system issues without any data loss.
It can efficiently identify the iOS system error in your iPhone, causing Gmail not to work and repair it. You won’t have to go through another solution. It supports all iPhone models and iOS versions, including the latest iPhone 16 and iOS 18.
How to use FoneGeek iOS System Recovery to solve Gmail not working on iPhone:
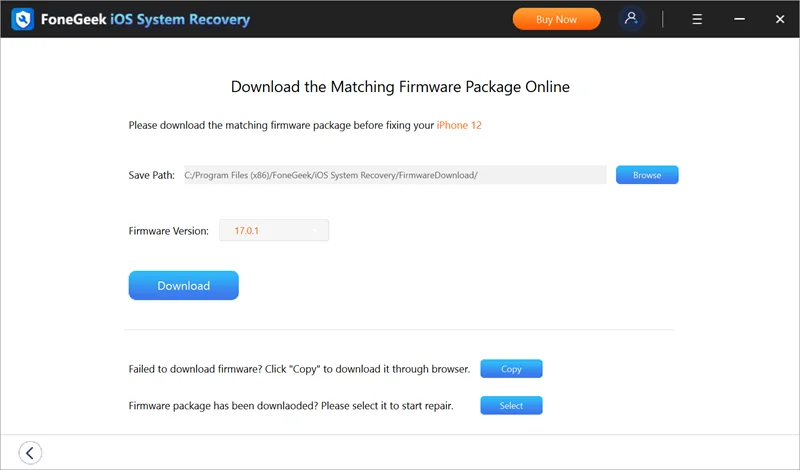
These solutions should help resolve the Gmail not working issue on your iPhone or iPad and get you back to using Gmail as usual. While we've shared several methods, the best option is to use FoneGeek iOS System Recovery. This comprehensive tool can fix nearly all iPhone issues with just a few clicks. It's easy to use, has a high success rate, and ensures that no data is lost during the repair process.
Fay J. Melton has explored the area of technology and software for more than 5 years and he is enthusiastic about helping users solve various technology issues.
Your email address will not be published. Required fields are marked *

Copyright © 2025 FoneGeek Software Co., Ltd. All Rights Reserved